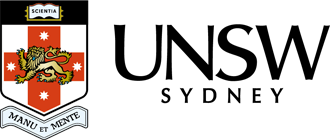Welcome to the Visual Communications Module.
This module is designed to give you the tools and skills you require to communicate effectively with fellow engineers, designers, users of your products, manufacturers and even investors. In the beginning, you will learn the basics of drawing, advancing through natural progressions of creating 3D forms, rendering them and then being able to communicate these in a basic technical manner to prepare you for the more advanced technical drawing module. Finally, you will learn how to bring your research, ideas, final design and technical package together into a cohesive and engaging visual presentation.
NB: If you are making your presentation RIGHT NOW, scroll straight down to Module 6, so that you can 'fill in the blanks' in your presentation with the other features you will require.

For this learning module, you will need:
- Paper and pencil ... Obviously...
- Fineliners or felt tip pens of different thickness
- All the Copic Markers that you can afford
- Actually just gather all drawing tools that you can find!
- A computer that can run:
- Autodesk Sketchbook
- Microsoft PowerPoint
- Other recommended software:
- Adobe Photoshop
- Adobe Illustrator
- (Recommended) A Tablet or similar with a Stylus pen preferred
- (Optional) To be honest all Wacom products are dreamed...