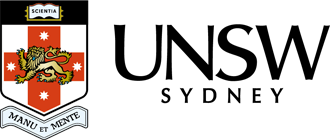What is Baking? “Bake” in grasshopper is a tool that allows you to take the geometry that you have been working on in grasshopper and permanently move it to Rhino. Normally this is when you have finished what you are doing in grasshopper and are ready to fabricate or render. This can be done by right-clicking on the geometry component you wish to bake and clicking on the egg symbol that says “BAKE”. Once you have selected this a pop-up will come up and ask which layer you would like to bake onto. If you are working with a range of layers and different geometries make sure to select the right one!
*Tip: You can bake your geometry straight into our Laser Cutting templates and automatically assign curves into the cut or score layers!

Baking Tips for Laser Cutting
When laser cutting we need to ensure that we don’t use BREPs or surfaces when baking. Laser cutting requires 2D line work to cut properly. Errors can occur when using surfaces as rhino by defaults the seams of the surfaces instead of just the edges. This will cause the piece to be cut into 4 pieces instead of one. This can be resolved by using a deconstruct BREP and just using the edges as an output. Joining the curves together (don’t forget to flatten) will result in a quick simple cut.

Baking for 3D printing
When 3D printing it is important to ensure your object is a SOLID CLOSED SHAPE or it won't 3D Print
When working in grasshopper or rhino it can be hard to see if your shape is actually closed visually. It is important to check this before baking it into rhino or printing.
*Reminder : A 2D surface with no thickness will NOT print.
You need to ensure your shape is a closed brep in both grasshopper and rhino. IT's helpful to add a panel to the end of your component so you will be able to find out what type of geometry you are working with (see image).
Although we hope shapes have been modelled correctly the next section explains some tricks and tips to create or fix geometries to achieve closed BREPS.

By adding a panel to the end of your component you will be able to find out what type of geometry you are working with

Open Breps are what we want to avoid when 3D printing